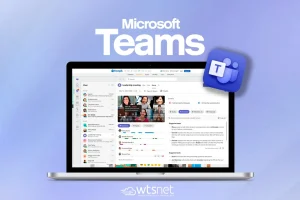- +55 11 2090 1420
- contato@wtsnet.com.br
- Suporte
Solarwinds RMM: Como utilizar as tarefas automatizadas para facilitar o suporte

Por Johnny Hudaba
Com o avanço da tecnologia, o serviço de atendimento ao suporte ganhou facilidades e muitas tarefas agora podem ser feitas de maneira automatizada. Um bom exemplo vem da Solarwinds, que através de sua solução RMM, implementou a ferramenta “Take Control” para que ao invés de precisarmos realizar um atendimento inloco, seja possível usar o acesso remoto para tal, otimizando o tempo dos analistas, e proporcionando que seja prestado atendimento a um maior número de dispositivos.
“Mas e se precisarmos instalar um software em todo o parque de dispositivos?”
Novamente o RMM dispõe de uma solução chamada “Tarefa Automatizada”, onde é possível criar um script que irá realizar esta ação em todos os computadores em que a tarefa esteja configurada.
Mas para poder utilizar desta funcionalidade, é necessário contratar a licença completa do RMM que permite o uso do Take Control, Tarefas Automatizadas e entre outras.
Abaixo demonstraremos em um passo-a-passo, como podemos instalar um simples programa como o Firefox, através da tarefa automatizada.
Vamos lá!
1 – Antes de tudo, para que possamos criar um script de instalação para um aplicativo, precisamos efetuar o download do “Automation Manager” e para isso, acesse o Portal do RMM SolarWinds e no menu “Configurações”, selecione a opção “Gerenciador de Scripts”.
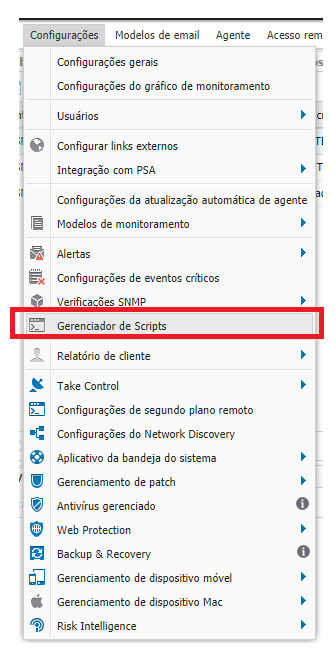
2 – Ao abrir a tela do Gerenciador de Scripts, clique em “Automation Manager”.

3 – Faça o download através do botão “Baixe o Automation Manager”.
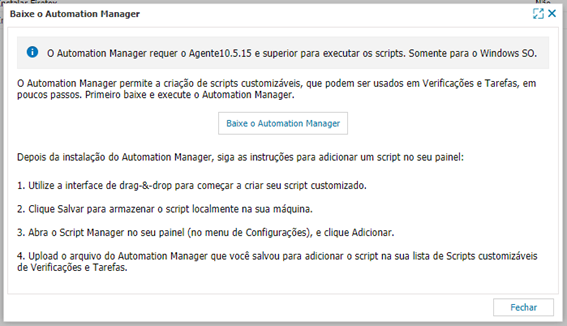
4 – Ao finalizar o download, faça a instalação e abra o programa.
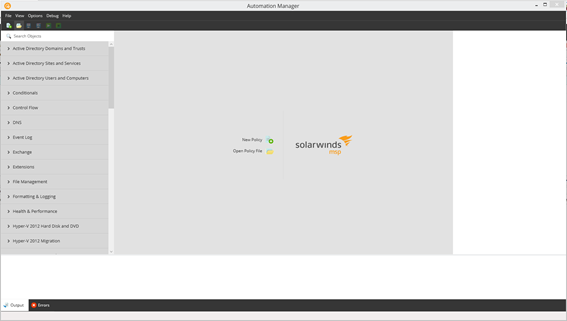
5 – No menu à esquerda, digite “Download” no campo de pesquisa e surgirá 4 opções, sendo:
- Download File From Amazon;
- Download File From FTP;
- Download File from URL;
- Run Policy;
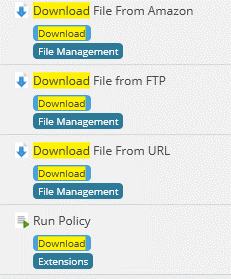
6 – Como podemos ver, existem 4 formas de executar o processo, mas hoje iremos demonstrar como efetuar através de uma URL da internet. Clique no botão “New Policy” que está no meio do sistema e dê um nome para a nossa política.

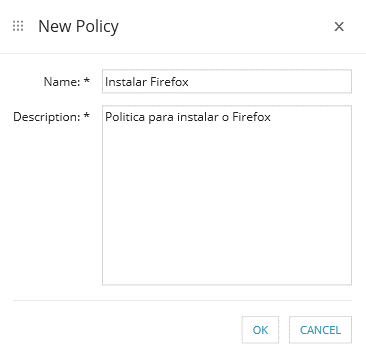
7 – Assim que a tela “Policy Builder” surgir, iremos arrastar a opção “Download File From URL” até ele.
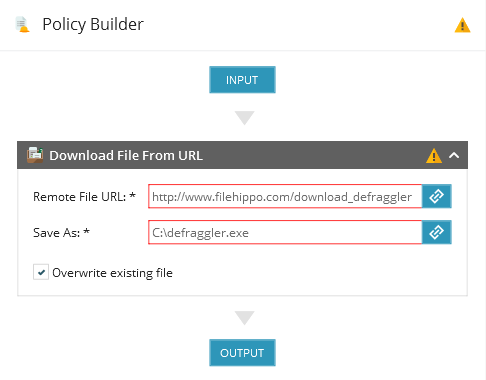
No campo “Remote File URL”, devemos inserir a URL do aplicativo que iremos utilizar no script, mas esta URL deve ser o caminho direto, ou seja, se eu jogar a URL no navegador imediatamente irá iniciar o download.
Neste caso iremos utilizar o Firefox, e para isso criamos uma URL para o download direto do aplicativo.
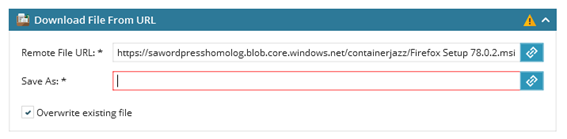
Já em “Save As”, devemos inserir o local onde o arquivo que efetuamos o download será armazenado na máquina do usuário.
Neste exemplo, utilizamos o C:\.

8 – Nesta mesma política, precisamos criar uma ação para que seja instalado o Firefox na máquina do usuário. Para isso, no menu a nossa esquerda, iremos procurar por “Windows Installer” e iremos arrastar para a nossa política.
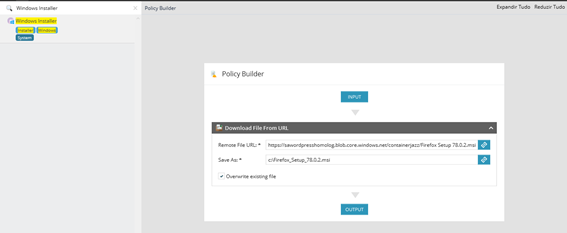
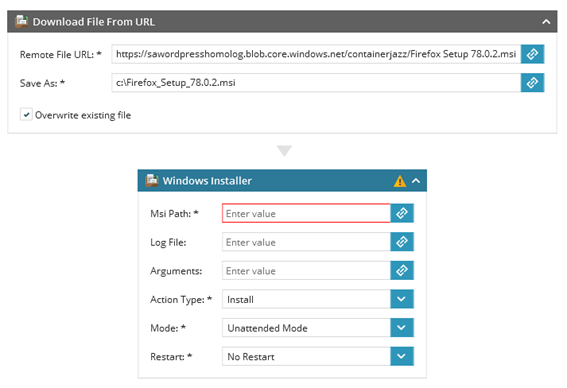
Abaixo vamos descrever a função de cada campo em Windows Installer.
Msi Path: Informaremos onde está o arquivo que iremos instalar na máquina do usuário, neste caso está no C:\.
Log File: Local para armazenar os logs de instalação da aplicação.
Arguments: Neste local utilizamos os parâmetros /qn, pois /q é uma instalação silenciosa e /n é uma instalação sem interação do usuário, ou seja, não surgirá uma tela para o usuário possa selecionar alguma opção.
Action Type: Install
Mode: Modo Silencioso
Restart: Sem restart
9 – Após configurarmos, iremos salvar com o nome “Instalar Firefox” e iremos fazer o upload deste arquivo em nosso Painel do RMM Solarwinds através do menu “Configurações -> Gerenciador de Scripts” e selecione no botão “Novo” para fazer o upload.

10 – Agora selecione a máquina que deseja executar este script e com o botão direito do mouse, clique em “Tarefa” e depois em “Adicionar”.
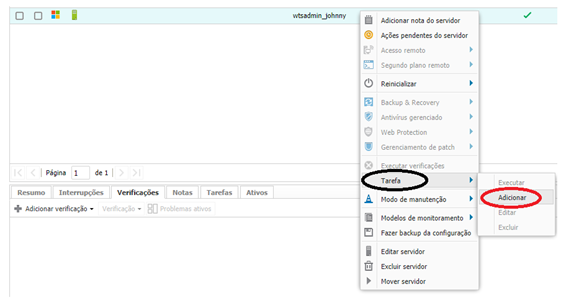
11 – Na janela “Adicionar Tarefa Automatizada”, pesquise pelo script “Instalar Firefox” e clique em “Avançar”.
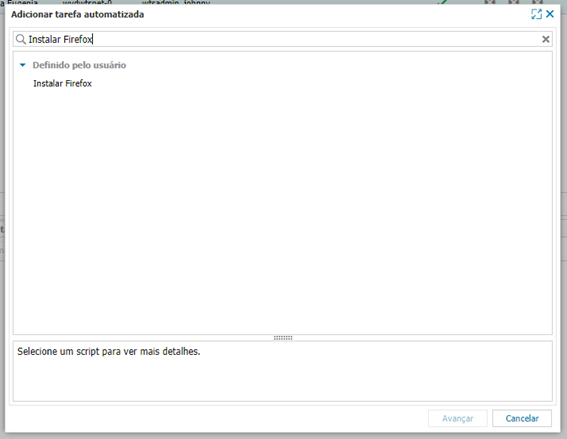
12 – Coloque um nome para a tarefa, neste exemplo, usaremos “Instalando o Firefox” e clique em “Avançar”.

13 – Selecione a frequência que executaremos esta tarefa e em quais dias ou horários que será executado.
Neste exemplo, selecionamos que será feito uma vez por dia, caso dê algum problema com a instalação e será executado às 08h.
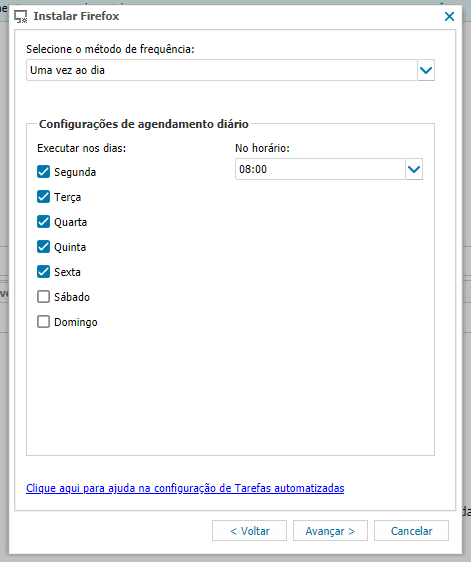
14 – Após concluir a operação, poderá ver que na barra de tarefas do dispositivo que configuramos o script que no menu “Tarefas”, existe um agendamento a ser realizado.

15 – Aguarde o agendamento ser executado e o aplicativo será instalado com sucesso.
Conclusão
Como comentamos no início do artigo, com o avanço tecnológico, é preciso adaptar a forma como o atendimento ao cliente é prestado.
De acordo com um velho ditado “Tempo é Dinheiro” e sendo assim, hoje é totalmente inadmissível que o tempo seja perdido com ações que podem ser otimizadas através de ferramentas e softwares.
Facebook
Twitter
WhatsApp
LinkedIn
Email
ÚLTIMOS ARTIGOS