- +55 11 2090 1420
- contato@wtsnet.com.br
- Suporte
Como configurar uma VPN Azure “Point to Site”

Cristiano Ribeiro
Com a pandemia e a popularização do home office, se tornou cada vez mais comum pessoas conseguirem acessar os recursos da empresa de qualquer lugar do mundo. Isso acontece graças a tecnologias como a VPN Azure, que é um túnel criptografado que faz conexão entre sua rede privada e aos recursos do Azure tais como Máquinas Virtuais, Bancos de Dados SQL, Armazenamentos de dados e outras aplicações.
Existem três tipos de VPN Azure, são eles:
VPN point-to-site: Conexão VPN que permite que o seu computador fora da organização acesse os recursos do Azure da sua organização
VPN site-to-site: Conexão VPN entre o Azure e um dispositivo de rede, permitindo que todas as pessoas da rede local tenham acesso aos recursos do Azure
ExpressRoute: Circuitos dedicados que ligam o Azure a redes locais sem passar pela internet pública
Neste artigo, vamos ver um passo a passo de como configurar uma VPN point-to-site no Azure.
Pré-requisito
– Assinatura do Azure
Criando uma VPN no Azure - Passo 1: Criar uma rede virtual
1 – Acesse o site https://portal.azure.com/ e insira as suas credenciais.
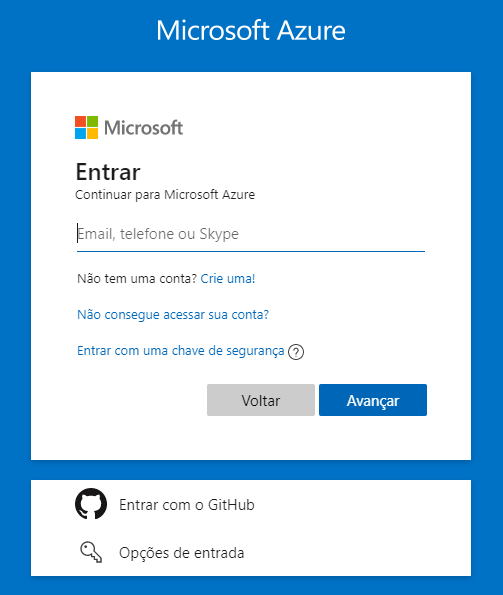
2 – No portal do Azure, clique em “Criar um recurso”.
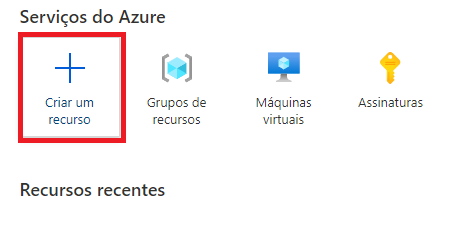
3 – Pesquise por “Rede Virtual” na barra de pesquisa e clique em “Criar”.
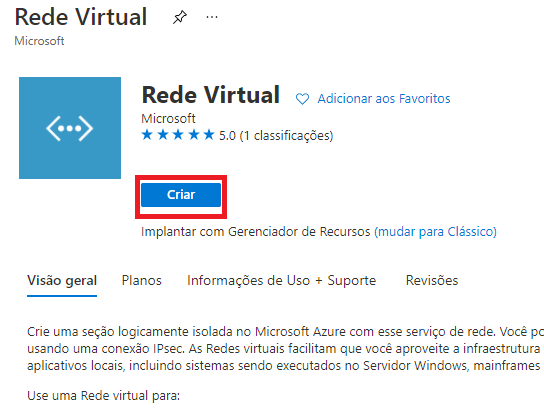
4 – Essa é a tela de início para criarmos nossa Rede Virtual. Defina o Grupo de Recursos, Nome, região e clique no botão “Avançar: Endereços IP”.
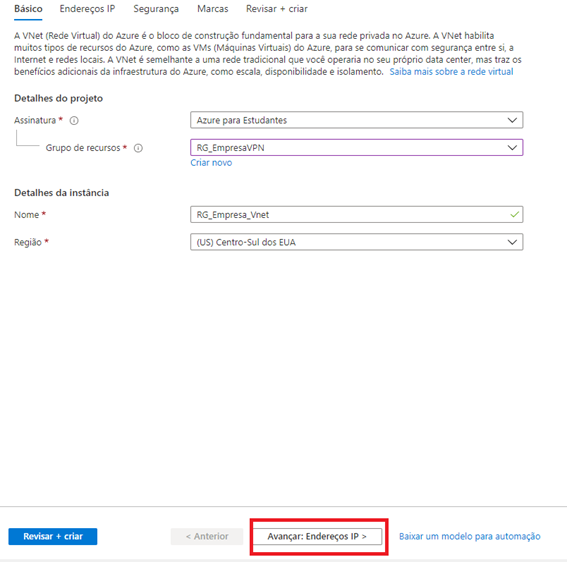
5 – Aqui você pode escolher os endereços IPs disponíveis na sua rede virtual e o número de sub-redes que deseja. Para este exemplo escolhemos o espaço 172.16.0.0/16 e o intervalo de endereço de sub-rede 172.16.0.0/24. Depois de escolher o “Espaço de endereço IP”, clique em “Avançar: Segurança”.
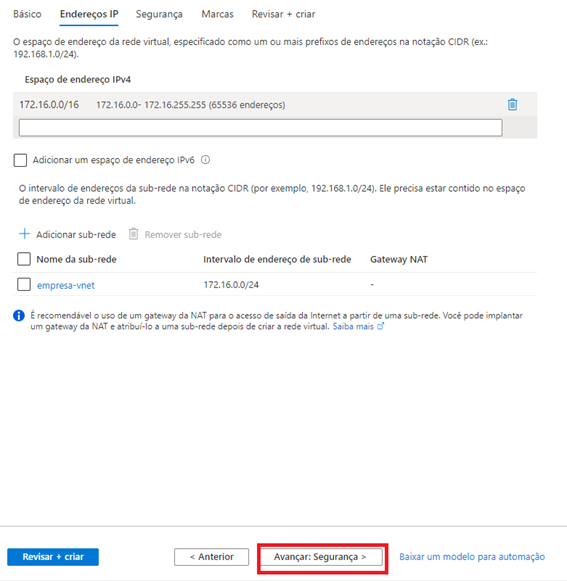
6 – Na guia “Segurança”, temos 3 opções disponíveis:
- Bastionhost: Fornece conexão SSH/RDP para a sua máquina virtual via Portal do Azure.
- DDos: Funcionalidade que protege a sua rede virtual de ataques DDos.
- Firewall: Recurso baseado em nuvem que protege os recursos da sua rede virtual.
Como estamos fazendo uma implantação simples, manteremos o padrão. Clique em “Revisar + Criar > Criar”.
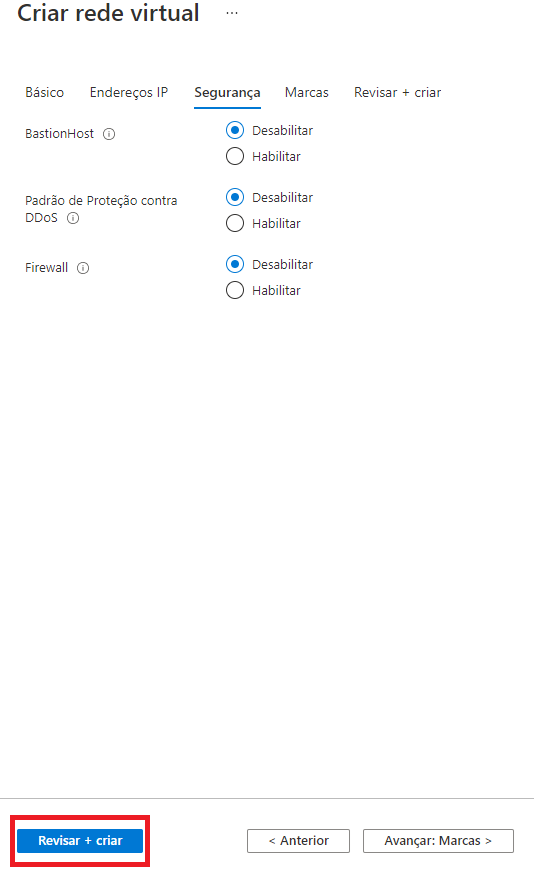
7 – O processo de implantação pode levar alguns minutos. Para acompanhar o processo de implantação, clique no ícone do sino e quando a implantação terminar, clique em “Ir para o recurso”.
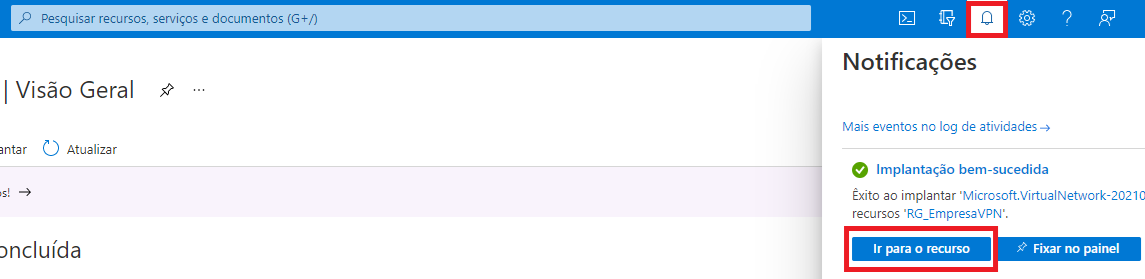
8 – A rede virtual foi criada com sucesso.
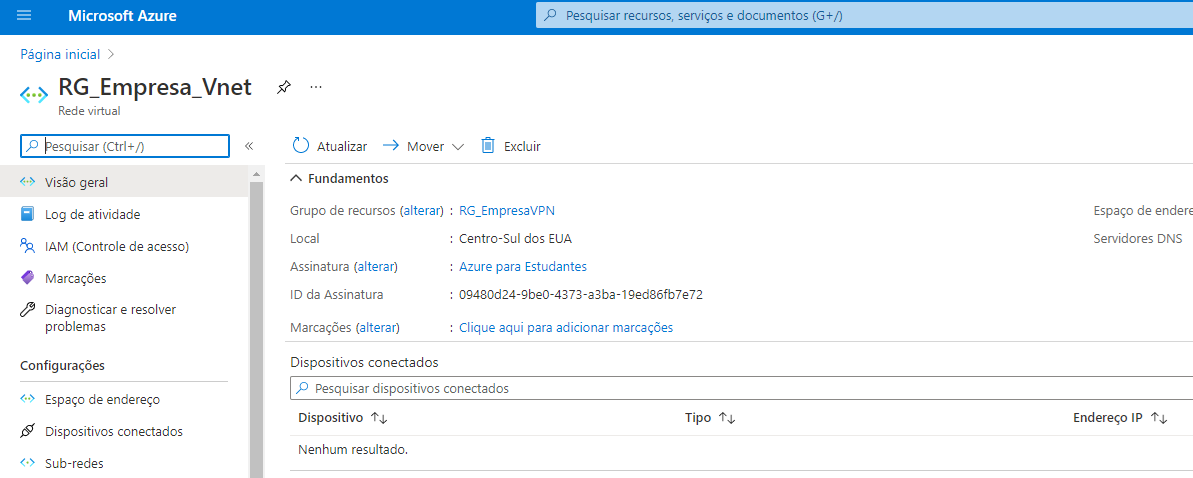
Passo 2: Criar uma Gateway de Rede Virtual
9 – Precisaremos de um Gateway de Rede virtual para que a nossa rede virtual seja acessível por meio da VPN. Dentro do nosso grupo de recursos, clique em “Criar” para criarmos mais um recurso.
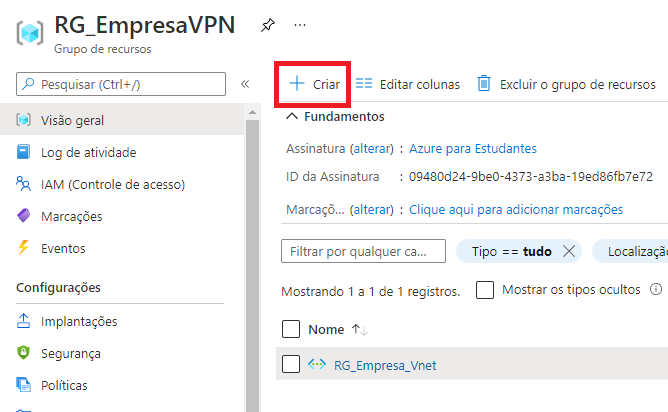
10 – Procure pelo recurso “Virtual Network Gateway” ou “Gateway de Rede Virtual” e quando encontrar e clique em “Criar”.

11 – Aqui definiremos alguns parâmetros para nosso gateway. Obs: A região do gateway deve ser a mesma região da rede virtual criada anteriormente. Caso contrário, não será possível ligar o gateway a nossa rede virtual.
Nome: Defineremos um nome do recurso.
Região: Defineremos a região do recurso.
Tipo de Gateway: Utilizaremos o “VPN” pois não temos um circuito ExpressRoute.
Tipo de VPN: Como não estamos criando um gateway para coexistir com um gateway do ExpressRoute e nem utilizaremos IKEv2, escolheremos o “Baseado em rota”.
SKU: Essa opção define as funcionalidades do gateway de VPN. Utilizaremos o “VpnGw1” que permite 30 túneis de site a site e 650Mbps de taxa de transferência.
Rede Virtual: Nesse campo utilizaremos a rede virtual que criamos para associá-la ao gateway.
Intervalo de endereços de sub-rede do gateway: Essa parte apenas aparece se você não tiver um gateway de sub-rede. Seguiremos a recomendação da microsoft e utilizaremos um CIDR /27.
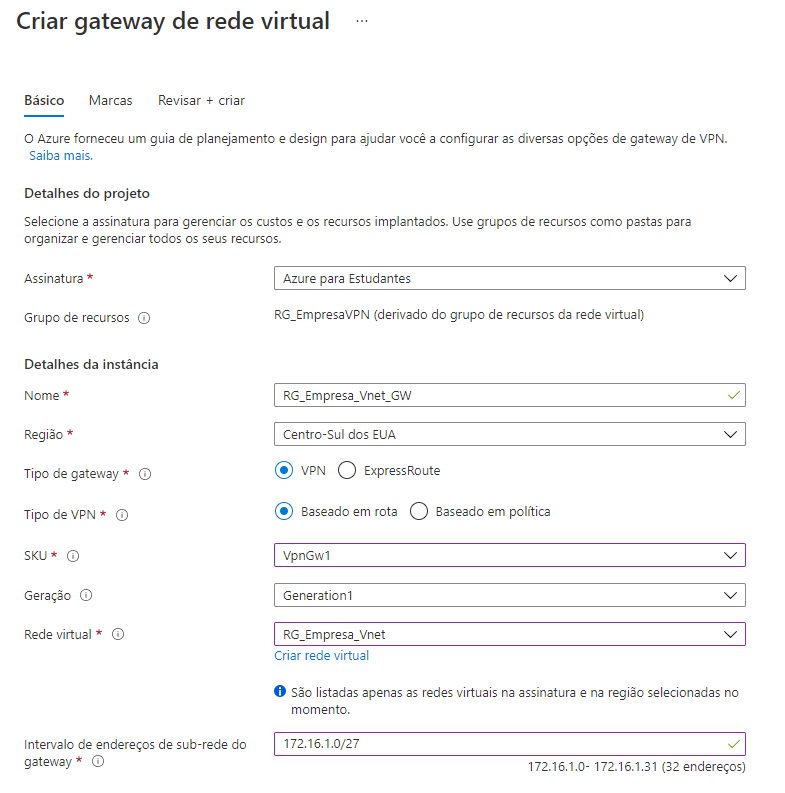
12 – Após o campo “intervalo de endereços de sub-rede do gateway” criaremos um novo IP público para o nosso gateway. Manteremos o padrão no restante das opções.
Clique em “Revisar + criar” e depois em “Criar”.
Obs: Um gateway de rede virtual pode levar até 40 minutos para ser criado.

13 – Com a implantação concluída, clique em “Ir para o recurso”.

14 – Dentro do recurso, vá na opção “Configuração de ponto a site” no menu a esquerda. Nosso ponto a site ainda não está configurado, clique em “configurar agora” para configurar.
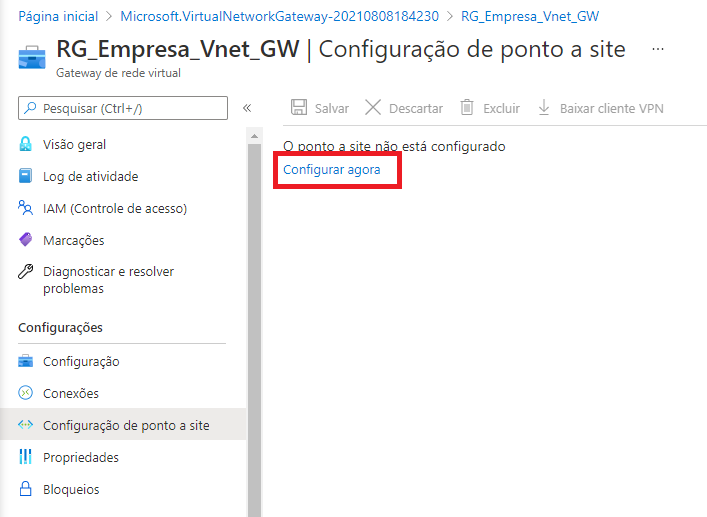
15 – Nessa configuração temos as seguintes opções:
Pool de endereços: Aqui defineremos a faixa de endereços IPs que os dispositivos irão utilizar ao se conectar na VPN.
Tipo de túnel: Aqui você poderá escolher o protocolo para o túnel VPN. Você tem as seguintes opções disponíveis.
- OpenVPN (SSL)
- SSTP (SSL)
- IKEv2
- IKEv2 e OpenVPN (SSL)
- IKEv2 e SSTP (SSL)
Utilizaremos o “SSTP (SSL)”. Cada protocolo necessita de uma liberação de porta específica no firewall. A opção que escolhemos utiliza a porta 443 que normalmente já está liberada nos firewalls.
Tipo de autenticação: Utilizaremos a opção “Certificado Azure”. Nos próximos passos, geraremos certificados no host cliente para fazer a autenticação na VPN.
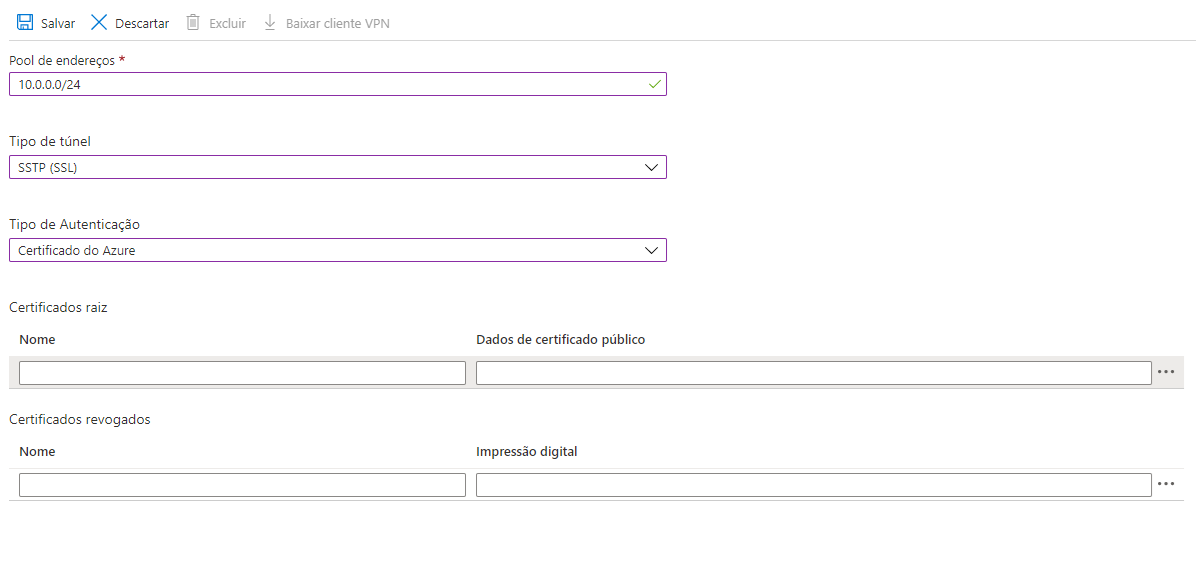
Passo 3: Geração de Certificados
16 – Os certificados são necessários para que haja uma autenticação em uma conexão ponto a site. Na máquina local com um Windows 10, entre no Windows Powershell. Geraremos dois certificados, um certificado raiz autoassinado e um certificado do cliente.
Começaremos criando o certificado de raiz autoassinado. Cole o comando:
$cert = New-SelfSignedCertificate -Type Custom -KeySpec Signature `
-Subject “CN=P2SRootCert” -KeyExportPolicy Exportable `
-HashAlgorithm sha256 -KeyLength 2048 `
-CertStoreLocation “Cert:\CurrentUser\My” -KeyUsageProperty Sign -KeyUsage CertSign
E dê “Enter”.
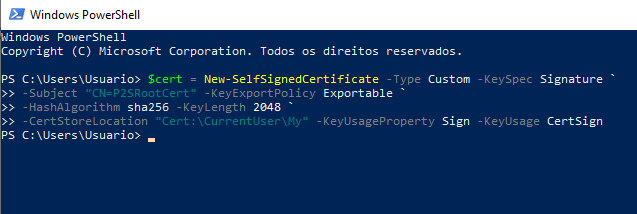
17 – Agora falta o certificado do cliente. Cole o comando:
New-SelfSignedCertificate -Type Custom -DnsName P2SChildCert -KeySpec Signature `
-Subject “CN=P2SChildCert” -KeyExportPolicy Exportable `
-HashAlgorithm sha256 -KeyLength 2048 `
-CertStoreLocation “Cert:\CurrentUser\My” `
-Signer $cert -TextExtension @(“2.5.29.37={text}1.3.6.1.5.5.7.3.2”)
E dê “Enter”.
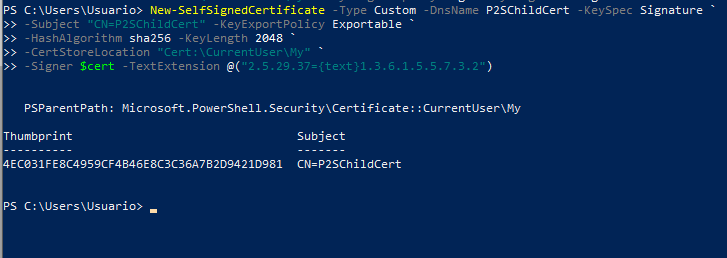
Os dois certificados foram criados com sucesso.
18 – Precisaremos exportar o certificado para o Azure. Use o atalho “Bandeira + R” e digite “certmgr.msc”.
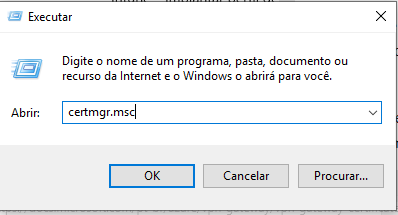
19 – Vá em “Pessoal > Certificados”. Exportaremos o certificado “P2SRootCert”.
Para fazer isso, clique com o botão direito no certificado “P2SRootCert” > “Todas as tarefas > Exportar”.

20 – Clique em “Avançar”.
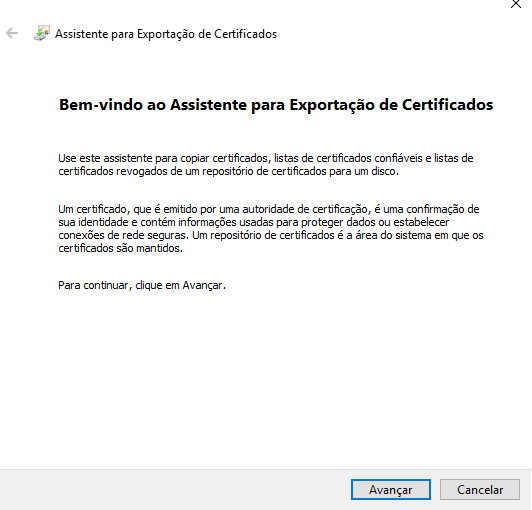
21 – Não vamos exportar a chave privada. Clique em “Avançar”.
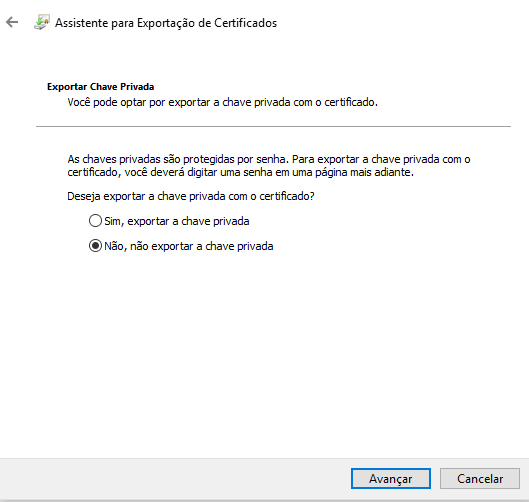
22 – Escolha a opção “X.509 codificado na base 64 (*.cer)” e clique em “Avançar”.
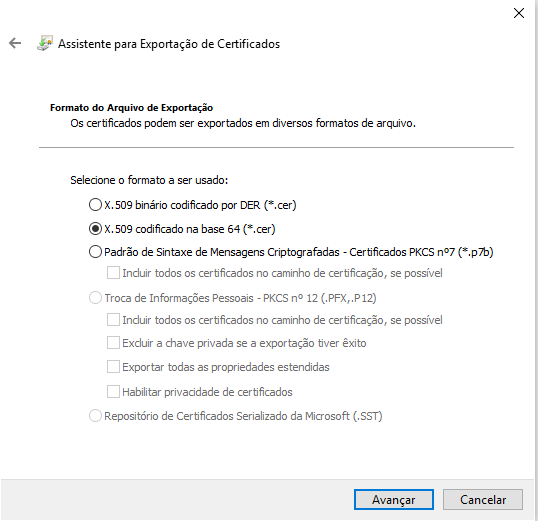
23 – Aqui escolheremos o nome do arquivo e onde vamos salvá-lo. Clique em “Procurar” para especificar o local que você deseja salvar.
Após ter feito isso, clique em “Avançar”.
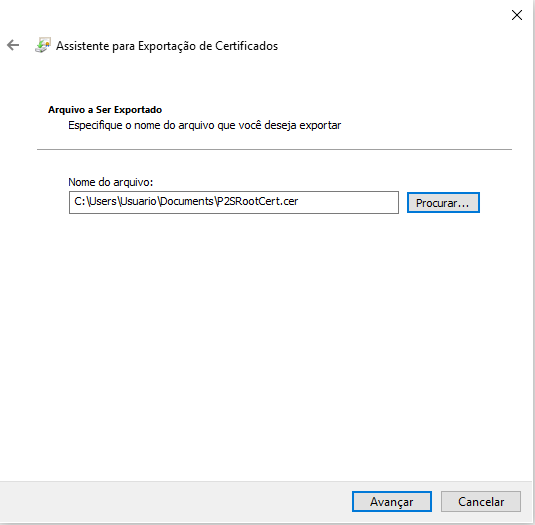
24 – Aqui você verá um resumo das configurações. Clique em “Concluir”.
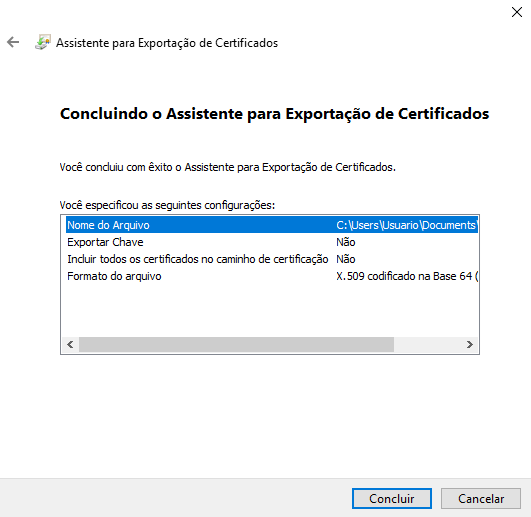
25 – Vá até o local onde você salvou o certificado. Na foto abaixo você pode ver como o certificado fica após ser exportado.
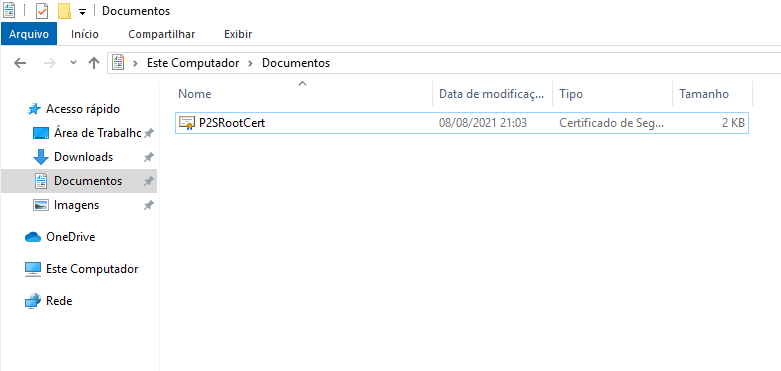
26 – Clique com o botão direito no certificado, depois em “Abrir Com > Bloco de notas” e copie o código.
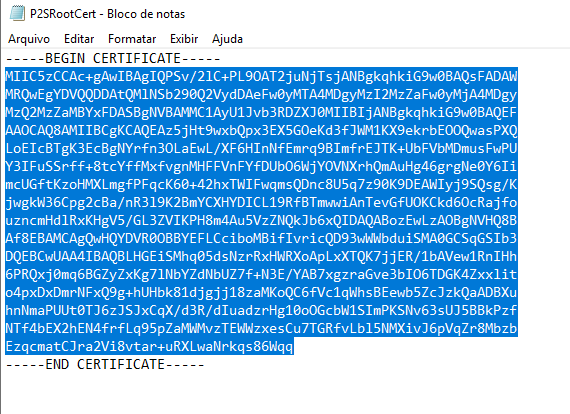
27 – Retorne ao portal do Azure, defina um nome para o certificado, cole todo esse código no campo “Dados de certificado público” e clique em “Salvar”.
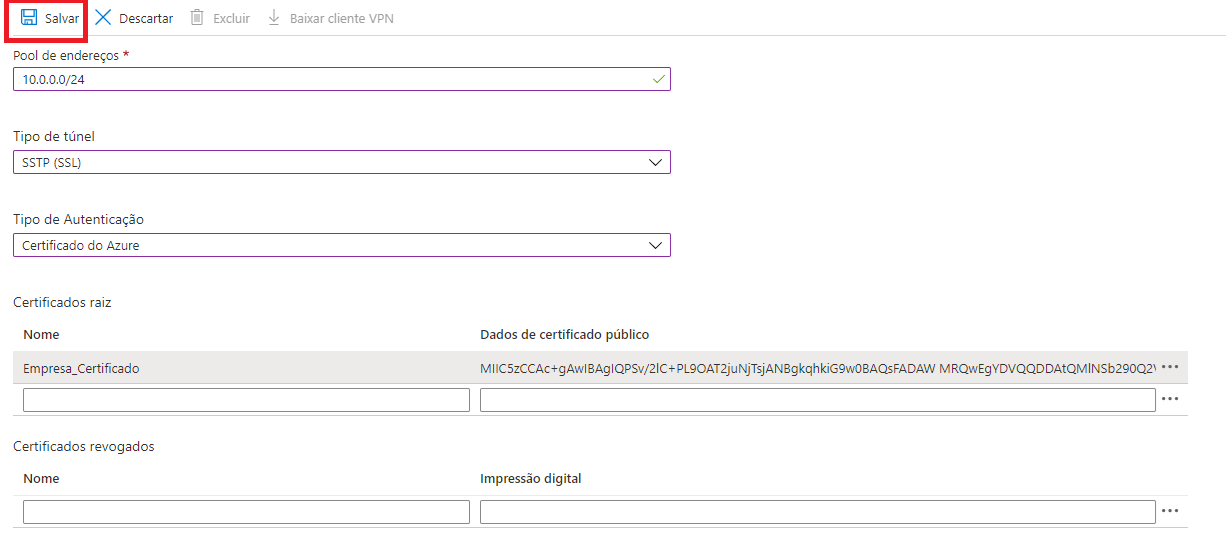
Passo 4: Baixar o cliente VPN na máquina local
28 – Depois de salvar as configurações, clique em “Baixar cliente VPN”.
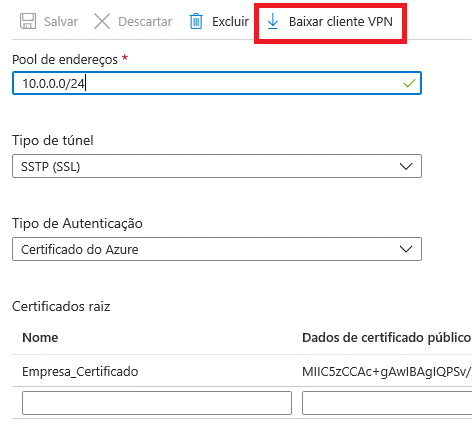
29 – Extraia o arquivo baixado, vá em “WindowsAmd64” e clique duas vezes no arquivo executável “VpnClienteSetupAmd64”.
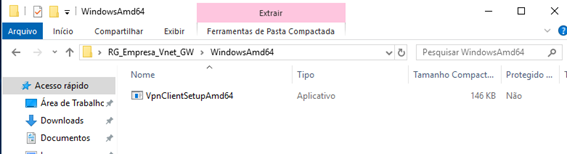
30 – Clique em “Sim” para instalar o cliente VPN.
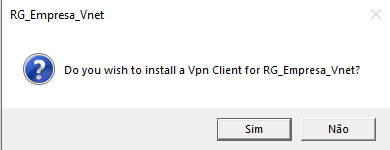
31 – Se você clicar no ícone de rede na barra de tarefas, você vai notar o ícone de VPN. Clique nesse ícone.
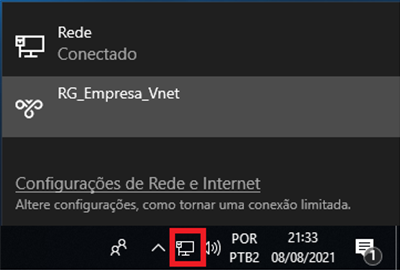
32 – Você será redirecionado para as configurações. Clique na VPN e depois clique em conectar.
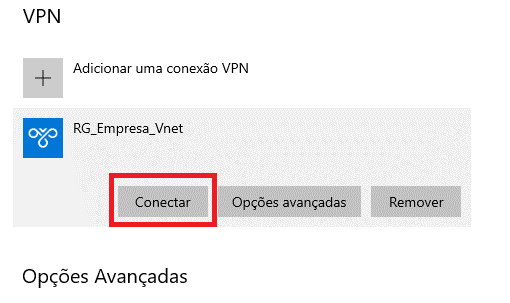
33 – Selecione “Não exibir esta mensagem novamente para essa Conexão” e clique em “Continuar.
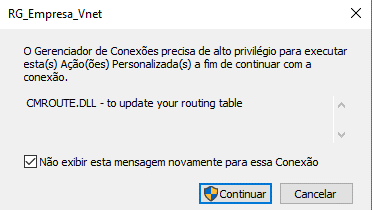
34 – Clique em “Sim” para permitir o gerenciador de conexões.

35 – O cliente se conectou na VPN com sucesso.
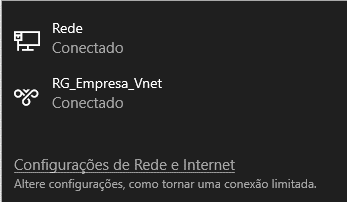
Conclusão
Quando ocorre a impossibilidade de um colaborador não poder estar presente na empresa, é possível proporcionar que os recursos estejam disponíveis a ele por meio de uma VPN Azure. Uma das vantagens de utilizar o VPN Client é que dificilmente ocorre algum problema no gateway do Azure, portanto, ao configurar uma VPN Azure “Point-to-site”, além de permitir acesso aos recursos de forma segura, você garante uma alta disponibilidade dos recursos.
Facebook
Twitter
WhatsApp
LinkedIn
Email
ÚLTIMOS ARTIGOS

Nuvem
Exchange Online Archiving: A Solução Ideal para Gestão de Armazenamento e Segurança de E-mails
SAIBA MAIS
5 de setembro de 2024



