- +55 11 2090 1420
- contato@wtsnet.com.br
- Suporte
Configurando um WordPress em Nuvem (LEMP)
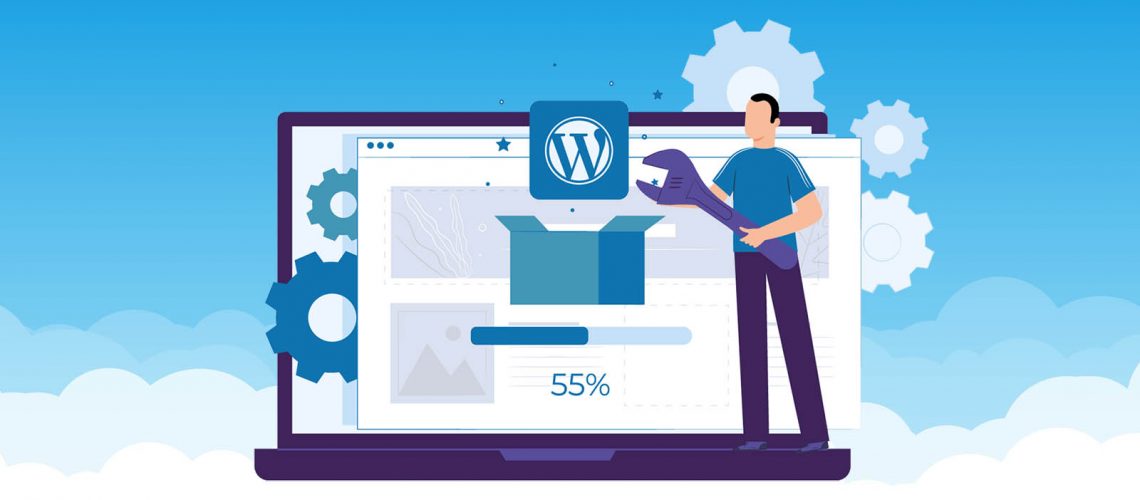
Por Cristiano Ribeiro
O WordPress é uma poderosa ferramenta de criação de sites, fácil de usar e muito eficiente, com milhões de plugins, temas e tutoriais disponíveis na internet. Com o WordPress você tem um sistema de gerenciamento de conteúdo, mais conhecido como CMS (em inglês, Content Management System), simples sem a necessidade de conhecimentos de programação.
A proposta do WordPress é exatamente essa, simplificar e tornar mais pratica a criação e edição de conteúdo. As suas principais funcionalidades são:
- Criação de textos;
- Elaboração de formulários;
- Personalização do layout do site;
- Publicação de imagens e vídeos;
Nesse tutorial vamos demonstrar a criação do WordPress, mas antes precisamos ter um servidor em linux e para isso vamos utilizar uma VM criada no Azure.
Requisitos:
- Uma conta ativa no Azure.
- Um servidor em Linux Ubuntu 18 ou superior.
Passo a passo
Vamos demonstrar como ter um WordPress em nuvem (LEMP).
1- Acessar o portal do Azure com uma conta ativa.
2- Vamos criar um grupo de recursos para um gerenciamento melhor dos recursos instalados. Localize o recurso “Resource Group” e clique no botão “+ ADD” para criar um grupo de recurso:
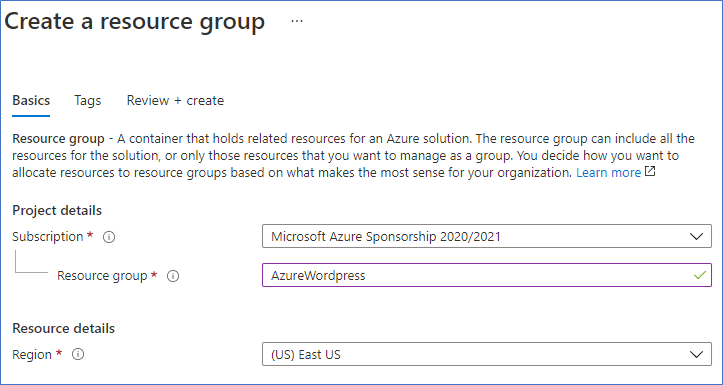
* Um ponto importante é região a ser definida, necessário ter os recursos na mesma região para não ter problemas de um recurso não exibir outro.
Clique em “Review + create” e para concluir a criação do grupo, clique em “Create”.
3- Vamos entrar no grupo de recursos criado e montar uma VM com Linux Ubuntu para depois configurar o WordPress.
Dentro do grupo de recurso, clique em “create resources” e depois clique em “Compute”.
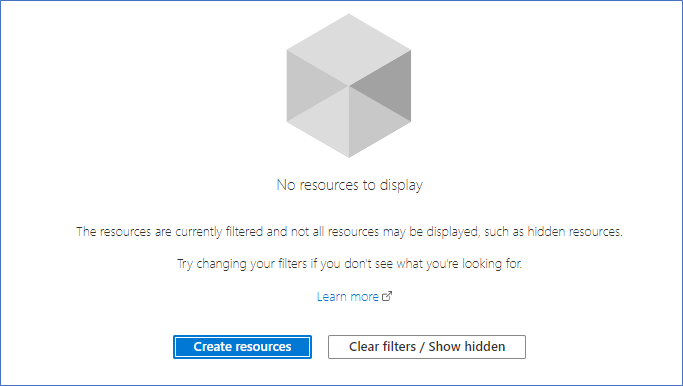
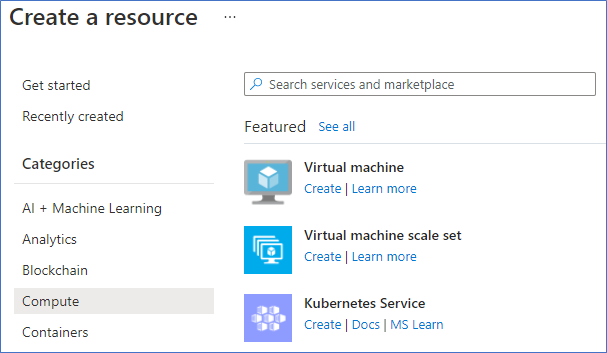
4- Depois de clicar em “compute”, vamos clicar em “Virtual machine” e começar a criar a máquina virtual.
5- Em “Básico” vamos preencher com o nome da máquina virtual, região, a imagem e o tamanho:
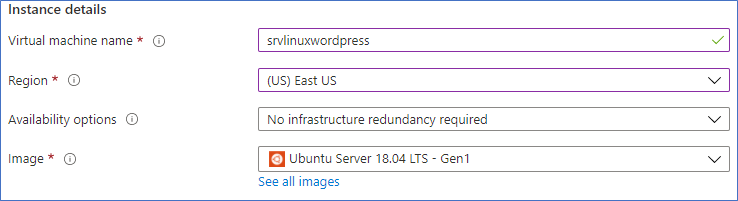
6- Selecionamos o sistema operacional Linux Ubuntu 18.04 e agora vamos escolher o tamanho dessa máquina virtual.
O Azure traz por padrão uma máquina virtual, mas você pode trocar clicando em “See all sizes”. Vamos selecionar a B1ms.

7- Próximo passo é criar a autenticação do usuário que pode ser utilizada como uma chave publica ou uma senha, no nosso tutorial vamos criar como senha:
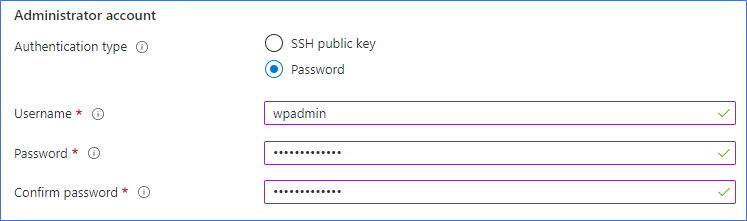
8- Depois de digitar um usuário e senha, vamos publicar a porta 22 SSH para se conectar ao Linux.
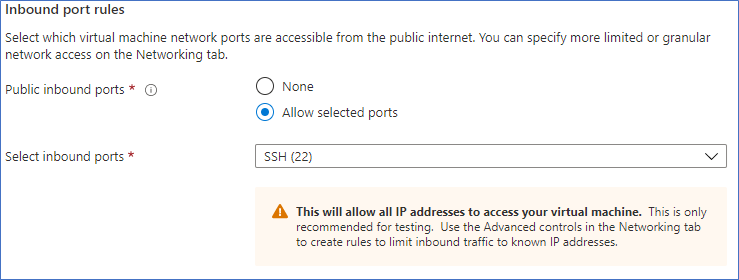
Obs. Muito importante limitar esse acesso SSH por IP e não deixar publico para internet.
Nesse caso vamos criar uma VM padrão para seguimos com a configuração do Worpress, mas você pode conferir em outro artigo como criar uma máquina virtual completa.
Clicamos em “Review + create” e depois em “Create”.
Depois de criar a VM, vamos acessar via SSH e dar andamento ao processo de configuração do WordPress:
Passo 1: Instalar o Nginx HTTP Server:
O WordPress requer um servidor web e o mais utilizado é o Nginx HTTP Server. Nesse caso vamos instalar o Nginx na máquina virtual criada com o Ubuntu.
Digitar o seguinte comando para iniciar a instalação:
sudo apt install nginx
Digite “Y” para toda solicitação que aparecer.
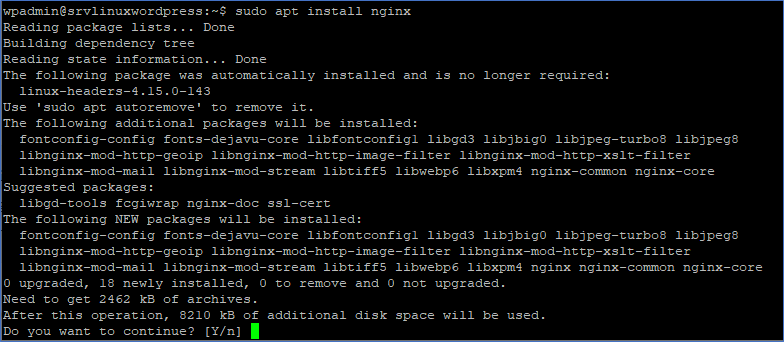
Em seguida, execute os comandos abaixo para parar, iniciar e habilitar o serviço Nginx para sempre que iniciar o servidor:
sudo systemctl stop nginx.service
sudo systemctl start nginx.service
sudo systemctl enable nginx.service

Passo 2: Instalar o servidor de Banco de Dados MariaDB
O WordPress também requer um servidor de banco de dados e o banco de dados MariaDB é um ótimo banco. Para instalar, vamos executar os comandos abaixo:
sudo apt update
sudo apt-get install mariadb-server mariadb-client
Digite Y para toda solicitação que aparecer.
Após a instalação, os comandos abaixo podem ser usados para parar, iniciar e habilitar o serviço MariaDB para sempre que iniciar o servidor:
sudo systemctl stop mysql.service
sudo systemctl start mysql.service
sudo systemctl enable mysql.service

Depois disso, execute os comandos abaixo para proteger o servidor MariaDB, criando uma senha raiz e proibindo acesso remoto:
sudo mysql_secure_installation
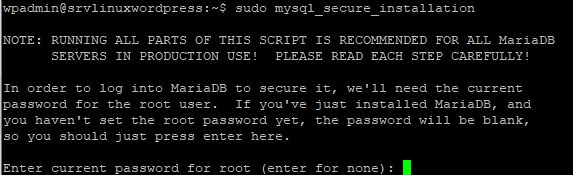
Quando solicitado, responda as perguntas abaixo:
- Digite a senha atual para raiz (digite para nenhum): Basta pressionar o Enter
- Definir senha raiz? [Y/n]: Y
- Nova senha: Digite senha
- Reinsira nova senha: Repita a senha
- Remover usuários anônimos? [Y/n]: Y
- Proibir o login raiz remotamente? [Y/n]: Y
- Remover o banco de dados de testes e acessar? [Y/n]: Y
- Recarregar tabelas de privilégios agora? [Y/n]: Y
Reiniciar o servidor MariaDB:
sudo systemctl restart mysql.service
Passo 3: Instale PHP 7.1 e Módulos relacionados
WordPress também requer PHP. No entanto, PHP 7.1 não está disponível nos repositórios padrão do Ubuntu e para instalar, teremos que obter a partir de repositórios de terceiros.
Execute os comandos abaixo para adicionar o repositório de terceiros:
sudo apt autoremove
sudo apt-get install software-properties-common
sudo add-apt-repository ppa:ondrej/php
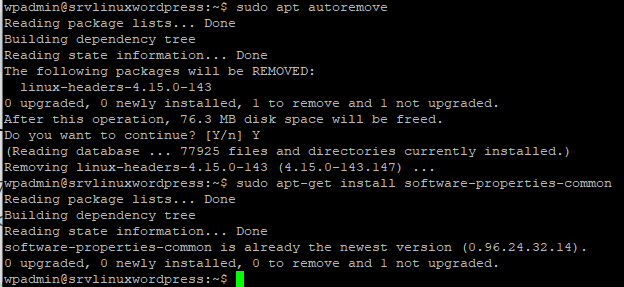
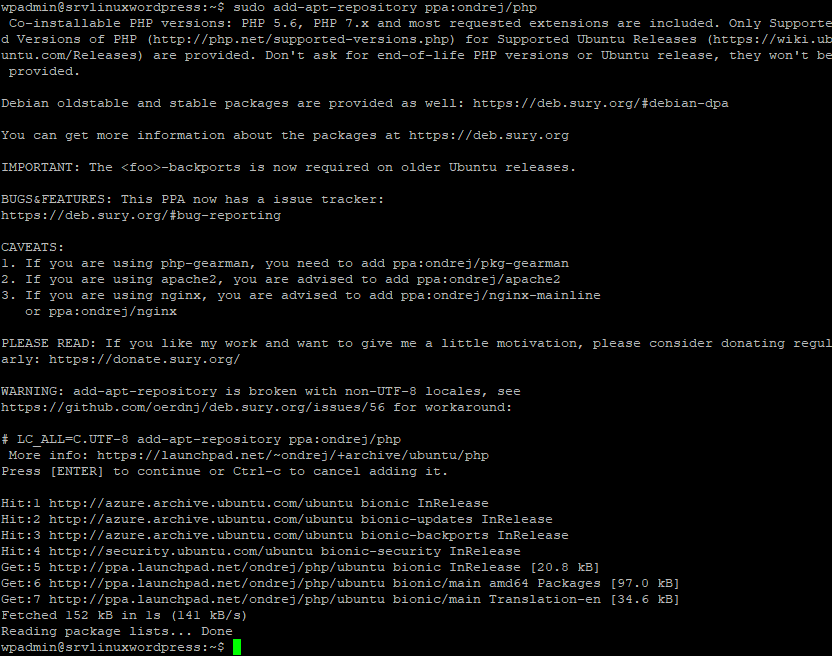
Em seguida, atualize o PHP:
sudo apt update
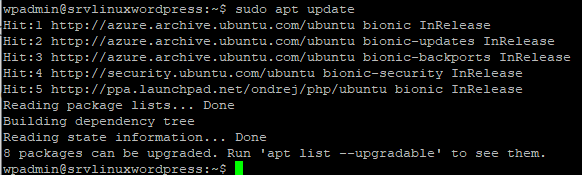
Execute os comandos abaixo para instalar o PHP 7.1 FPM e módulos relacionados:
sudo apt install php7.1-fpm php7.1-common php7.1-mbstring php7.1-xmlrpc php7.1-soap php7.1-gd php7.1-xml php7.1-intl php7.1-mysql php7.1-cli php7.1-mcrypt php7.1-zip php7.1-curl
Depois de instalar o PHP 7.1, execute os comandos abaixo para abrir o arquivo padrão PHP-FPM:
sudo nano /etc/php/7.1/fpm/php.ini
Em seguida, faça as alterações nas seguintes linhas abaixo no arquivo e salve. Esse valor é uma configuração bastante utilizado para aplicar em seus ambientes.
file_uploads = On
allow_url_fopen = On
memory_limit = 256M
upload_max_filesize = 100M
cgi.fix_pathinfo=0
max_execution_time = 360
date.timezone = America/Sao_Paulo
(O editor de texto Nano (terminalroot.com.br))
Passo 4: Criar banco de dados WordPress
Agora que instalamos todos os pacotes necessários, vamos configurar os servidores. Primeiro executamos os comandos abaixo para criar o banco de dados WordPress.
Execute o comando abaixo para fazer logon no servidor de banco de dados. Quando solicitado uma senha, digite a senha raiz criado acima.
sudo mysql -u root -p
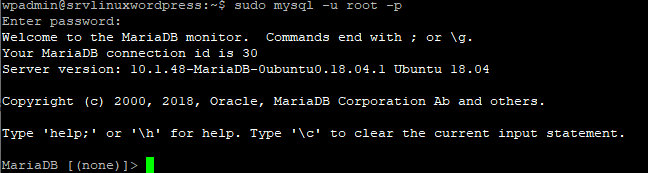
Em seguida, crie um banco de dados chamado wordpress.
CREATE DATABASE wordpress;

Crie um usuário de banco de dados chamado wordpressuser com nova senha
CREATE USER ‘wordpressuser’@’localhost’ IDENTIFIED BY ‘new_password_here’;

Em seguida, conceda ao usuário acesso total ao banco de dados.
GRANT ALL ON wordpress.* TO ‘wordpressuser’@’localhost’ IDENTIFIED BY ‘user_password_here’ WITH GRANT OPTION;

Finalmente, salve as mudanças e saia.
FLUSH PRIVILEGES;
EXIT;
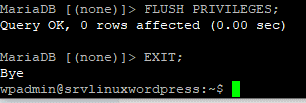
Passo 5: Baixe a última versão do WordPress
Em seguida, visite o site do WordPress e baixe a versão mais recente.
Depois de baixar, execute os comandos abaixo para extrair o arquivo baixado e movê-lo para um novo diretório raiz do WordPress.
cd /tmp && wget https://wordpress.org/latest.tar.gz
tar -zxvf latest.tar.gz
sudo mv wordpress /var/www/html/wordpress
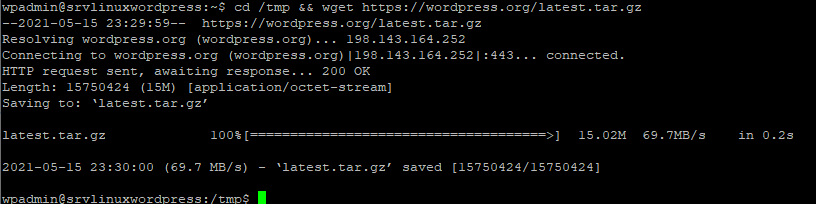
Em seguida, execute os comandos abaixo para definir as permissões corretas para o WordPress funcionar.
sudo chown -R www-data:www-data /home/wtsnet/public_html/
sudo chmod -R 755 /home/wtsnet/public_html/

Passo 6: Configure o servidor HTTP Nginx
Finalmente, configure o arquivo de configuração do site para WordPress. Este arquivo controlará como os usuários acessam o conteúdo do WordPress. Execute os comandos abaixo para criar um novo arquivo de configuração chamado wordpress.
sudo nano /etc/nginx/sites-available/wordpress
Em seguida, copie e cole o conteúdo abaixo no arquivo e salve-o. Substitua a linha destacada pelo seu próprio nome de domínio e localização raiz do diretório.
server {
listen 80;
listen [::]:80;
root /var/www/html/wordpress;
index index.php index.html index.htm;
server_name example.com www.example.com;
client_max_body_size 100M;
location / {
try_files $uri $uri/ /index.php?$args;
}
location ~ \.php$ {
include snippets/fastcgi-php.conf;
fastcgi_pass unix:/var/run/php/php7.1-fpm.sock;
fastcgi_param SCRIPT_FILENAME $document_root$fastcgi_script_name;
}
}
Salve o arquivo e saia.
Passo 7: Habilitar o modulo WordPress e Rewrite
Depois de configurar o VvirtualHost acima, habilite executando os comandos abaixo:
sudo ln -s /etc/nginx/sites-available/wordpress /etc/nginx/sites-enabled/
Passo 8: Reiniciar Nginx
Para recarregar todas as configurações acima, reinicie o Nginx executando os comandos abaixo:
sudo systemctl restart nginx.service
Passo 9: Configure o WordPress
Agora que o Nginx está configurado, execute os comandos abaixo para criar o arquivo WordPress wp-config.php.
sudo mv /home/wtsnet/public_html/wp-config-sample.php /home/wtsnet/public_html/wp-config.php
Em seguida, execute os comandos abaixo para abrir o arquivo de configuração do WordPress.
sudo nano /home/wtsnet/public_html/wp-config.php
Digite o texto destacado abaixo que você criou para o seu banco de dados e salve.
// ** MySQL settings – You can get this info from your web host ** //
/** The name of the database for WordPress */
define(‘DB_NAME’, ‘wordpress’);
/** MySQL database username */
define(‘DB_USER’, ‘wordpressuser’);
/** MySQL database password */
define(‘DB_PASSWORD’, ‘user_password_here’);
/** MySQL hostname */
define(‘DB_HOST’, ‘localhost’);
/** Database Charset to use in creating database tables. */
define(‘DB_CHARSET’, ‘utf8’);
/** The Database Collate type. Don’t change this if in doubt. */
define(‘DB_COLLATE’, ”);
Depois disso, abra seu navegador e navegue até o nome de domínio para iniciar o assistente de configuração do WordPress.
Você deve ver o assistente de configuração do WordPress para completar a configuração.
http://example.com
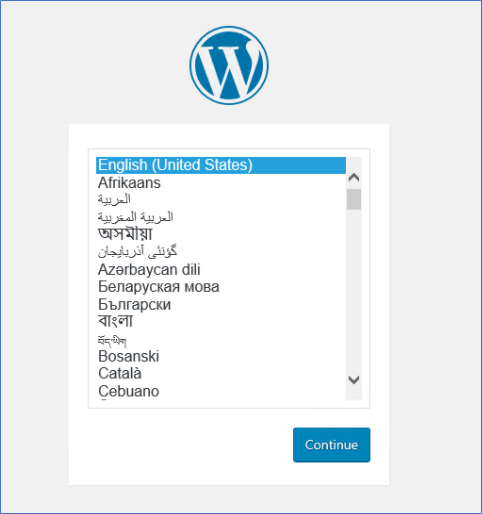
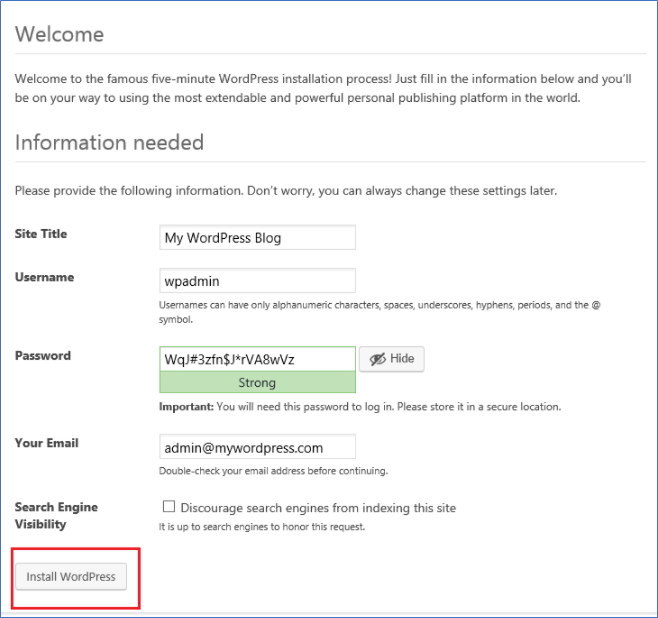
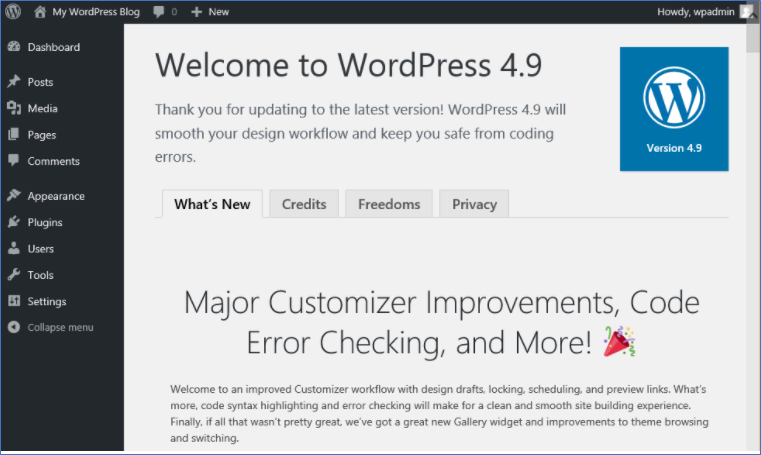
Parabéns, você instalou com sucesso o WordPress no Ubuntu.
Conclusão
Essa ferramenta está sendo muito utilizado e com ela podemos criar sites poderosos e dinâmicos com base em PHP. Mostramos nesse tutorial como configurar o WordPress e deixar o site de sua empresa mais completo. Temos recursos no Azure que nos ajuda a ter essa poderosa solução com um custo acessível a todos.
Facebook
Twitter
WhatsApp
LinkedIn
Email
ÚLTIMOS ARTIGOS
Copyright © 2021 – Wtsnet Empowering with Technology




