- +55 11 2090 1420
- contato@wtsnet.com.br
- Suporte
Azure Automation: Porque usar e como configurar (passo a passo)

Por Johnny Hudaba
Com a evolução da tecnologia, o ambiente Cloud se faz cada vez mais necessário nos tempos atuais. Com isso, cada vez mais empresas tem despertado a curiosidade sobre o assunto e a vontade de migrar o seu ambiente físico para o ambiente em nuvem, mesmo que à princípio, apenas com um servidor réplica do AD (Active Directory), mas querendo ou não, o importante mesmo é dar o primeiro passo.
Mas qual seria um dos maiores benefícios de ter o seu servidor em um ambiente Cloud?
Com certeza, o maior benefício é pagar apenas por aquilo que usou, ou seja, se você configurar que a sua máquina virtual irá permanecer ligada 24 horas no período de 30 dias, irá pagar por todo este período.
Hoje um servidor on-premise fica disponível 24 horas em sua empresa, pois geralmente não há um serviço de automação que irá fazer com que a máquina seja desligada, após o período comercial da empresa e seja ligada assim que a empresa retome os seus trabalhos. Mas ao contrário de um ambiente on-premisse, através do Azure, podemos criar um serviço de automação que irá desligar e disponibilizar a sua máquina virtual, conforme for a necessidade.
E como é possível ter este tipo de serviço?
Hoje com a sua assinatura Azure, já é possível configurar o serviço de automação e através deste artigo iremos demonstrar como fazê-lo. Vamos lá!
Criando e configurando o Azure Automation
1 – Acesse o https://portal.azure.com com as suas credenciais.
2 – Através da página inicial, selecione a opção Grupo de Recursos.

3 – Selecione a opção “+Novo”.
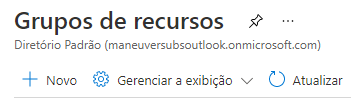
4 – Agora vamos criar um grupo de recurso para a nossa Automation Account e iremos chamar de “RG_Server_OMS”. A sigla OMS vem do termo em inglês “Operation Management Suite”, onde iremos criar um processo de automação da nossa máquina virtual.
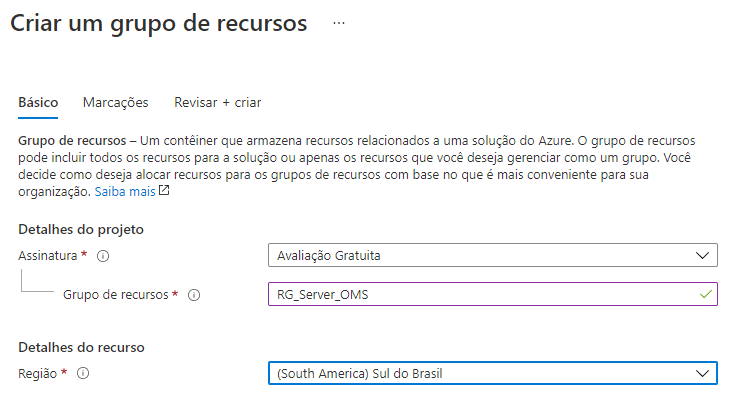
5 – Agora crie uma marcação, para facilitar a visualização das informações geradas em relatório e assim tenha maior controle de todo o seu consumo.

6 – Pronto, agora o nosso grupo de recurso já está pronto para ser criado.
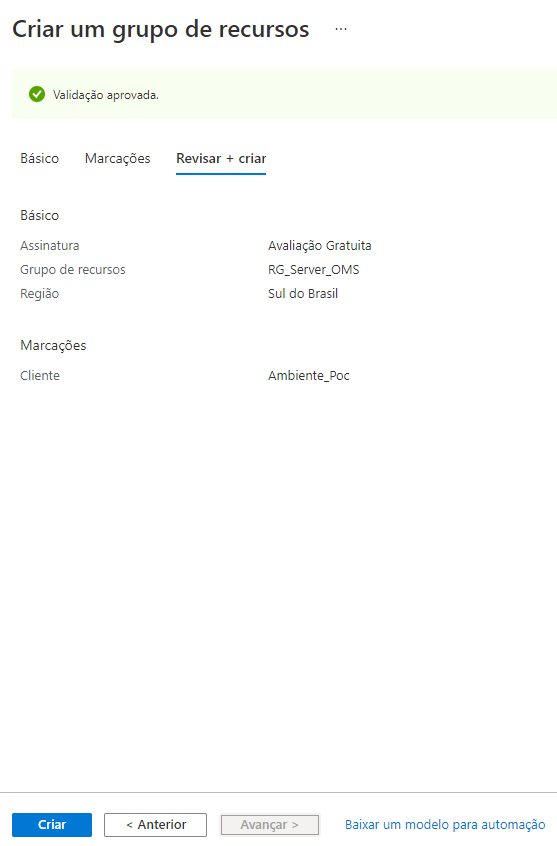
7– Selecione o grupo de recurso que acabamos de criar e clique em “+Adicionar” e depois em “+Marketplace”.
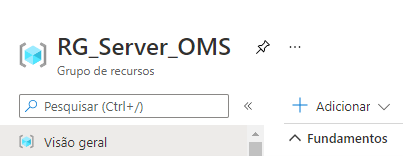
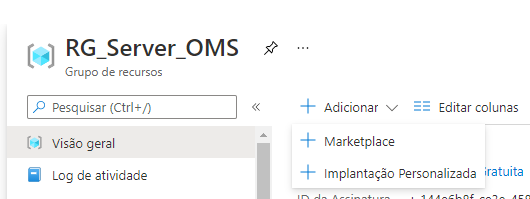
8 – Através do campo de pesquisa digite “Análise de Logs (OMS)” ou “Log Analytcs Workspace” caso estiver usando o idioma em inglês.

9 – Clique em “Criar”
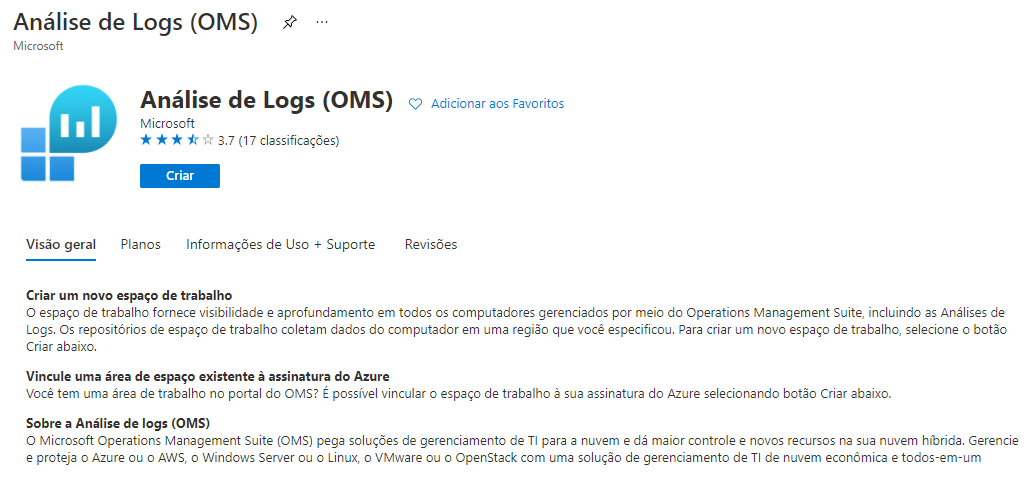
10 – Digite um nome para o nosso serviço, neste exemplo usaremos “WorkspaceAmbientePoc” e selecionaremos a região do Brasil.
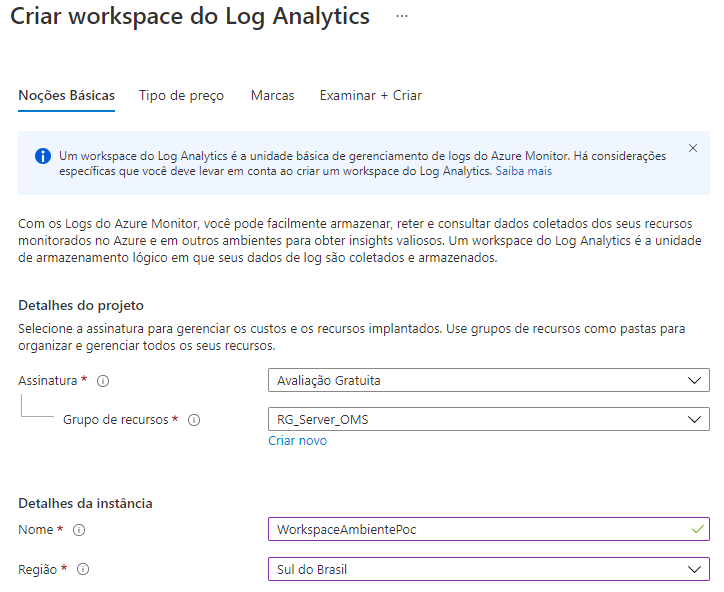
10.1 – Na aba “Tipo de Preços” mantenha da forma como está e em “Marcas”, iremos classificar os nossos recursos, para melhor gerenciamento em relatórios.
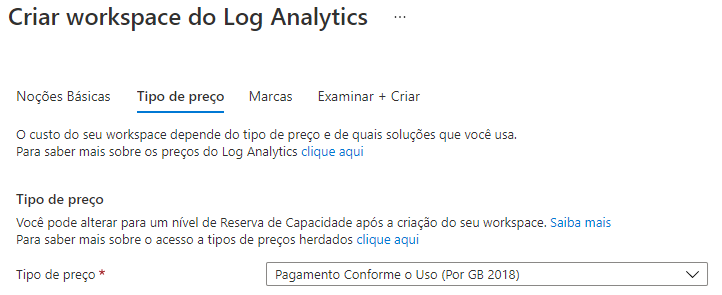
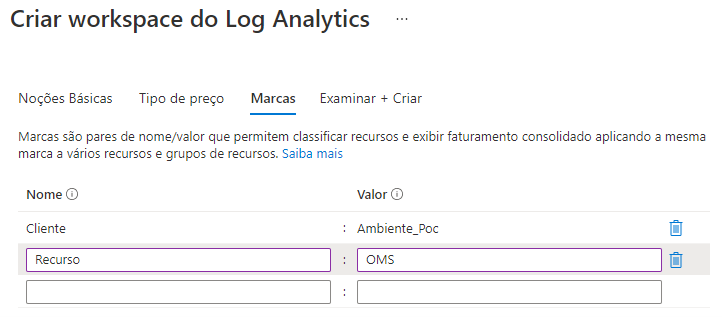
10.2 – Em “Examinar+Criar”, clique em “Criar”.
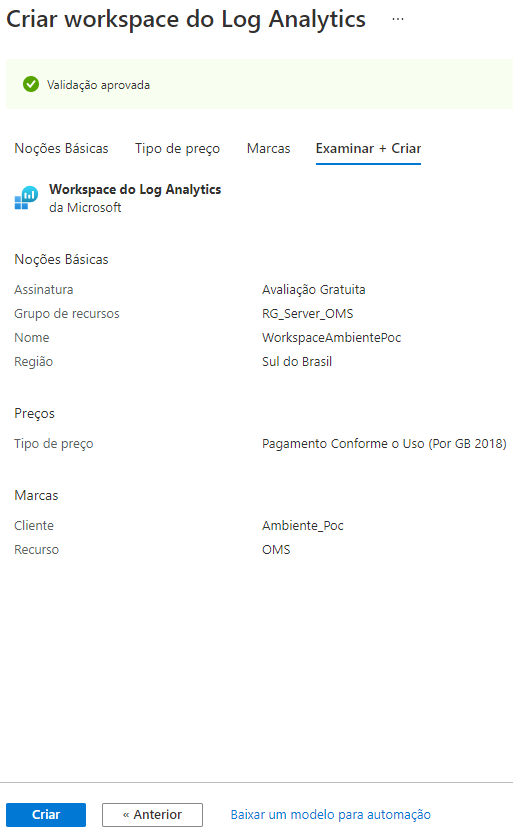
11 – Com o Workspace criado, agora vamos novamente em “Marketplace”, onde selecionaremos o recurso “Start/Stop VMs During Off-Hours”.
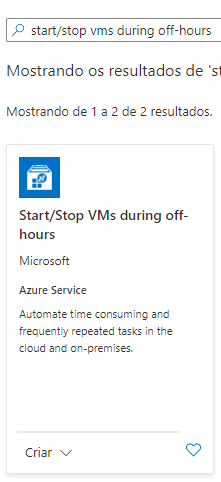
11.1 – Clique em “Criar”.
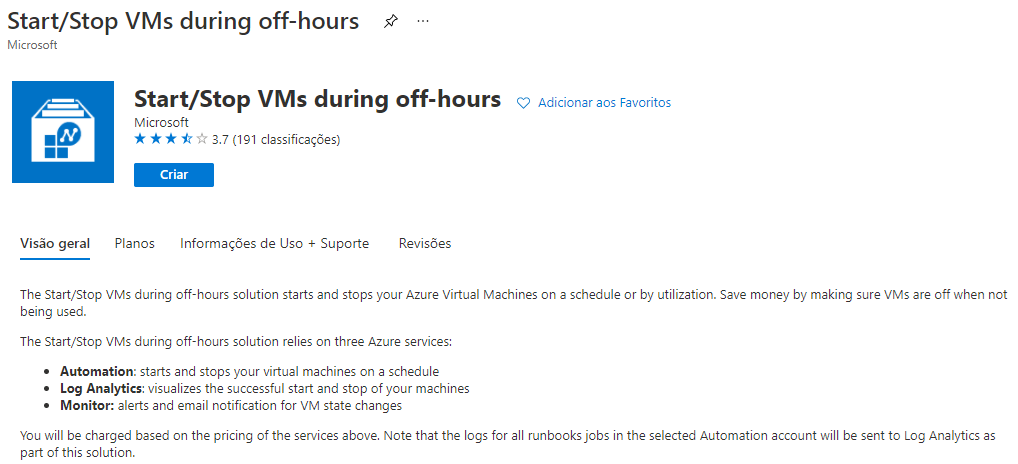
11.2 – Em “Adicionar Solução”, devemos configurar 3 opções, que são:
- Workspace
- Conta de Automação
- Configurar Parâmetros
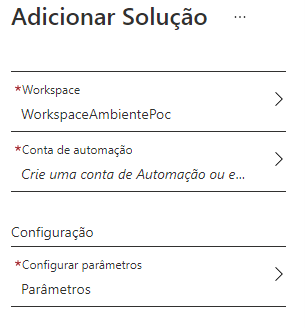
11.2.2 – Workspace
Selecione o Workspace que havíamos criado anteriormente, com o nome “WorkspaceAmbientePoc”.
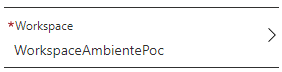
11.2.2 – Conta de Automação
Selecionando a opção “Conta de Automação”, devemos criar uma, conforme as imagens abaixo.
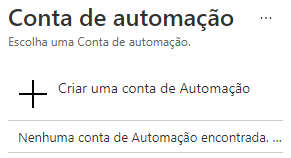
Neste caso, iremos criar uma com o nome “AutomationAccountAmbientePoc”.
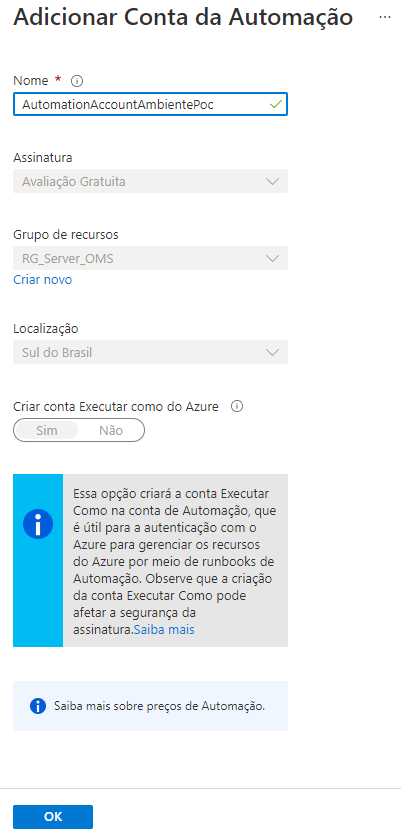
11.3 – Parâmetros
Através dos parâmetros, devemos configurar algumas opções, que são:
- VM Runbook
- VM Exclude list
- Schedule
- Email Functionality
11.3.1 – VM Runbook
Neste campo, podemos inserir quais grupos de recursos ou máquinas virtuais que irão ligar/desligar, de acordo com o nosso agendamento. Neste exemplo vamos colocar o grupo de recurso “RG_Server”.
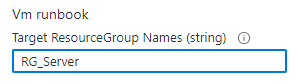
11.3.1 – VM Exclude
Neste campo devemos inserir, quais grupos de recursos ou máquinas virtuais que não queremos que faça parte do processo de ligar/desligar. Neste exemplo deixaremos em branco.
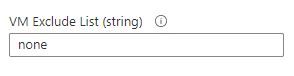
11.3.1 – Schedule
Neste campo, devemos configurar a data/hora que as máquinas devem começar a ligar e a data/hora que elas devem ser desligadas, mas não se preocupe, no decorrer deste artigo, iremos demonstrar como criar recorrência, ou seja, em quais dias da semana este processo precisa ser repetido.
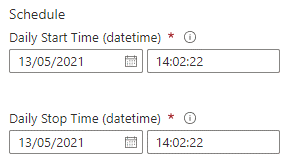
11.3.1 – Email Functionality
Neste campo, devemos configurar que sim, gostaríamos de ser notificados assim que a máquina for ligada/desligada e devemos configurar uma conta de e-mail que irá receber estas notificações.
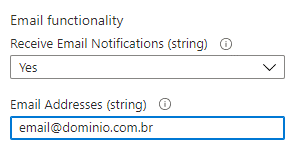
11.3.5 – Após todas as configurações, clique em “Ok” e depois em “Criar”.
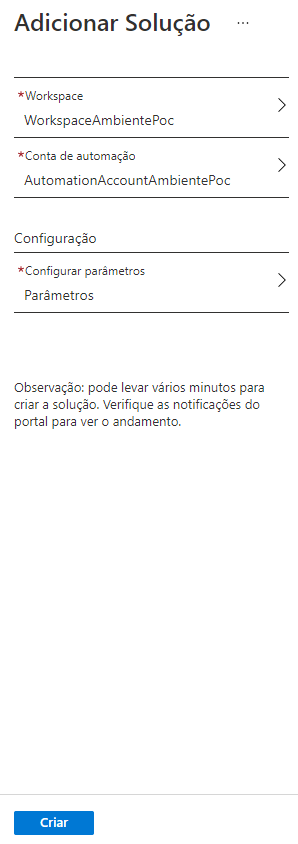
12 – Agora com o nosso recurso criado, volte ao grupo de recurso criado e selecione a conta de automação que nós criamos.
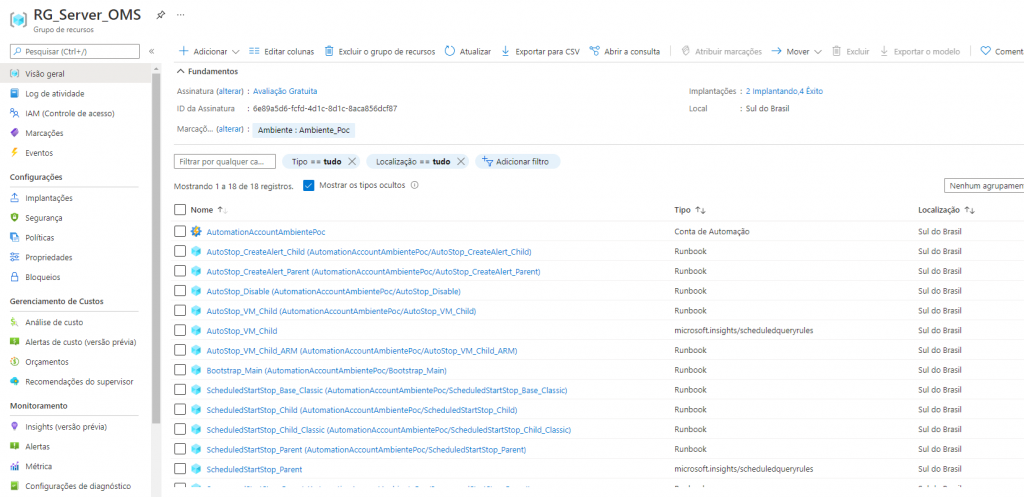
13 – Dentro da conta de automação vá ao tópico “Recursos Compartilhados” e selecione “Agenda”.
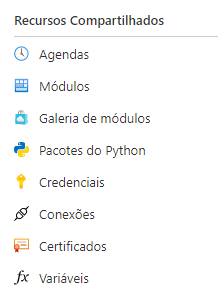
14 – Adentrando “Agendas”, poderá ver que há diversas opções, mas devemos focar em 2 que são:
- Scheduled-StartVM
- Scheduled-StopVM
E cada uma delas possui as seguintes opções, que são:
- Habilitado
- Descrição
- Inicia
- Fuso Horário
- Recorrência
- Detalhe da Recorrência
- Configurar Expiração
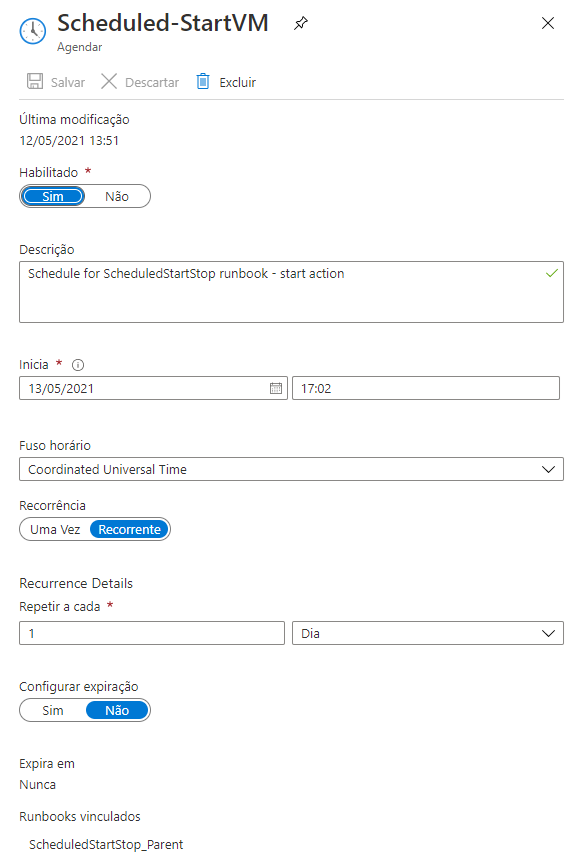
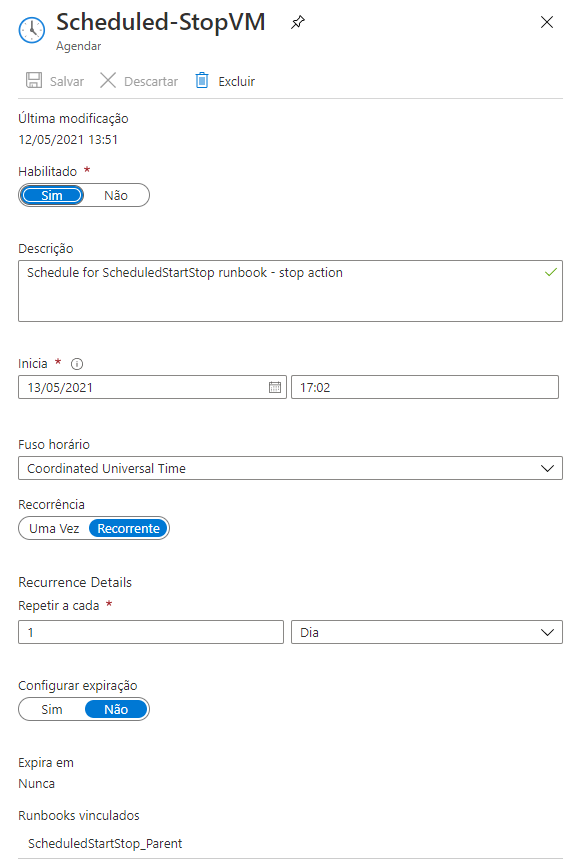
Somente como uma observação, a recorrência, pode ser configurada em:
- Hora
- Dia
- Semana
- Mês
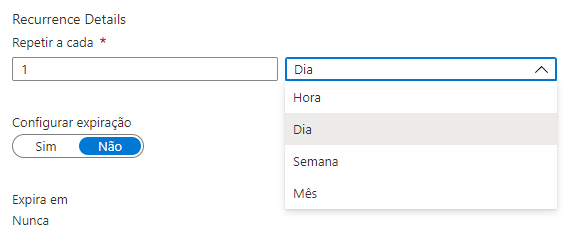
15 – Após configurar conforme a sua necessidade, clique em “Salvar” e está pronto a sua automação.
Conclusão
Através deste artigo, demonstramos como habilitar a automação, fazendo com que o ambiente tenha um horário fixo para ser iniciado e desligado. Ao contrário de um ambiente físico que tem a necessidade de se manter ligado por 24hs, o ambiente Cloud permite economia em seus cursos, além de proporcionar um gerenciamento muito mais fácil.
A infraestrutura em Cloud está aqui e veio para ficar!
Facebook
Twitter
WhatsApp
LinkedIn
Email
ÚLTIMOS ARTIGOS

Nuvem
Exchange Online Archiving: A Solução Ideal para Gestão de Armazenamento e Segurança de E-mails
SAIBA MAIS
5 de setembro de 2024
Copyright © 2021 – Wtsnet Empowering with Technology



